How To Turn Images On Iphone
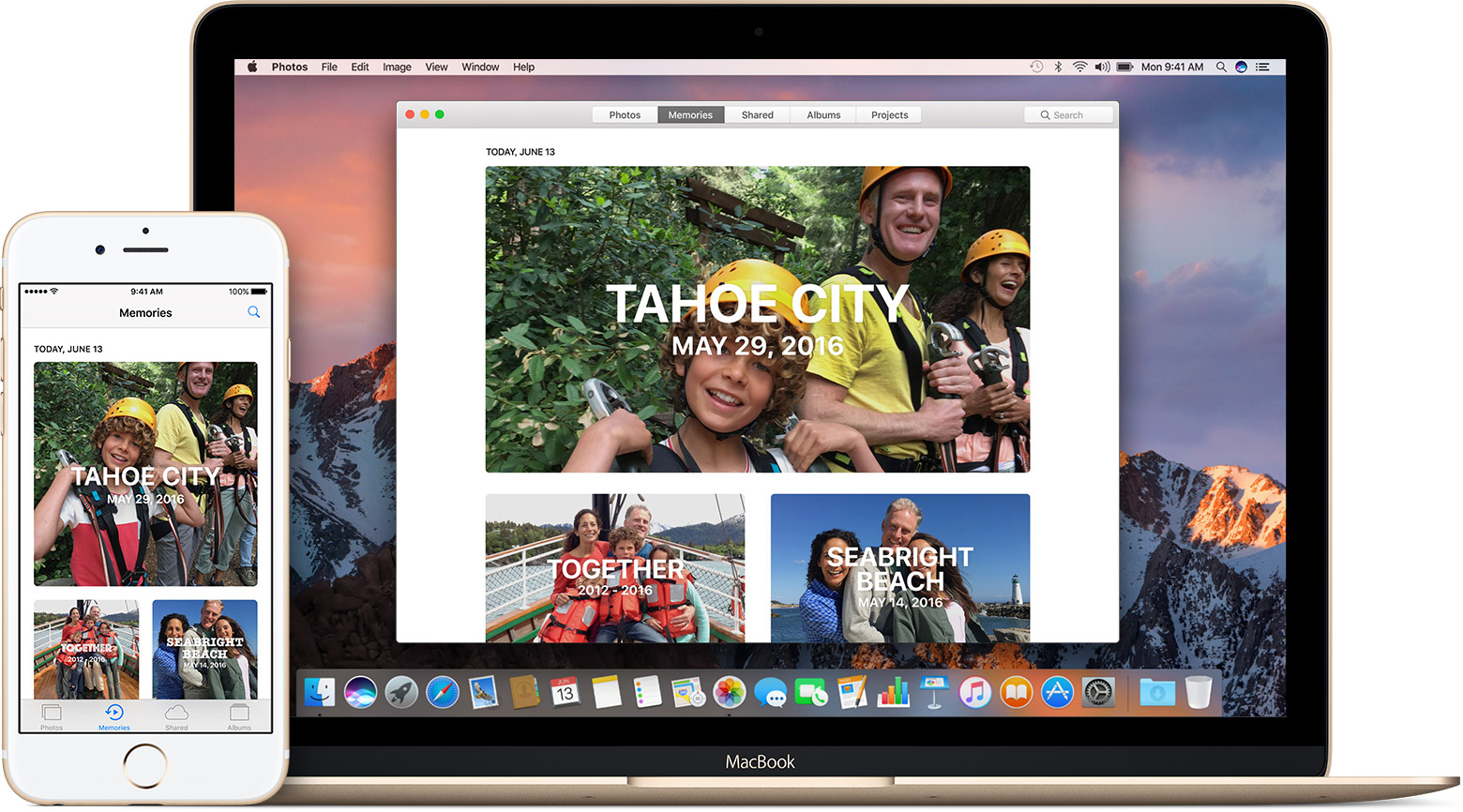
In this step-by-step tutorial, you will learn 4 ways to convert your photos into PDF documents on iPhone and iPad for free. All these methods work for various files format including JPEG, PNG, HEIF, GIF, and more.
Why convert pictures into PDFs
PDF, or Portable Document Format, is an ubiquitous file format used to present documents in a manner that's independent of apps, hardware and operating systems. As such, PDF is great for sharing any type of document and having peace of mind that it will render for the recipient precisely as intended.
Sharing photos in PDF format is essentially the best way to make sure that no matter who receives this file, they will be able to open it, and look at it, regardless of the platform they're using.
As such, creating a PDF document from a bunch of photographs can be handy when needing to share images for:
- Filing an insurance claim
- Submitting a school assignment
- Making sure no one can look at the metadata of photos you shared
- Saving photos into a universal format for keepsake
How to convert photos to PDF
The best way: use an app
Out of the 4 methods for saving photos as PDF listed here, we believe using an app is the best way because it is the one that offers the most flexibility and customizability. While other methods will only let you save one photo per page, an app can give you the option to add more photos per page, and also add margins.
Because we couldn't find a great app to convert photos to PDF directly from an iPhone or iPad, we decided to create our own. Called Photos to PDF, this free app gives you flexibility when converting photos to a PDF file.
1) Download Photos to PDF in the App Store for free.
2) Launch the app and tap the + sign to open the photo picker, then select the photos you want to convert to PDF. Tap Next to move to the layout settings.
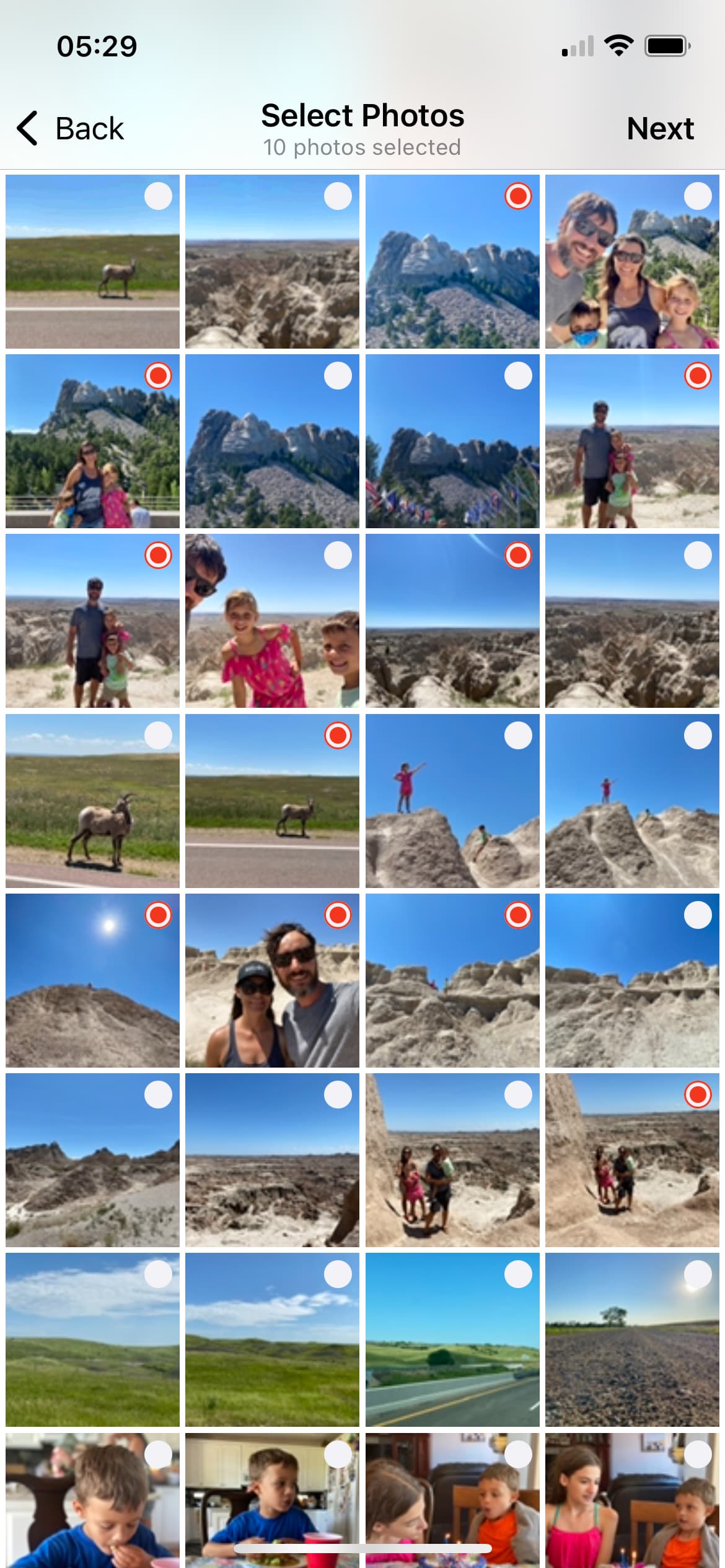
3) Choose the specific layout you want to apply to your photos. On this screen, you may select:
- How many photos you want per page
- The margin around the photos
- The page orientation
- The paper size
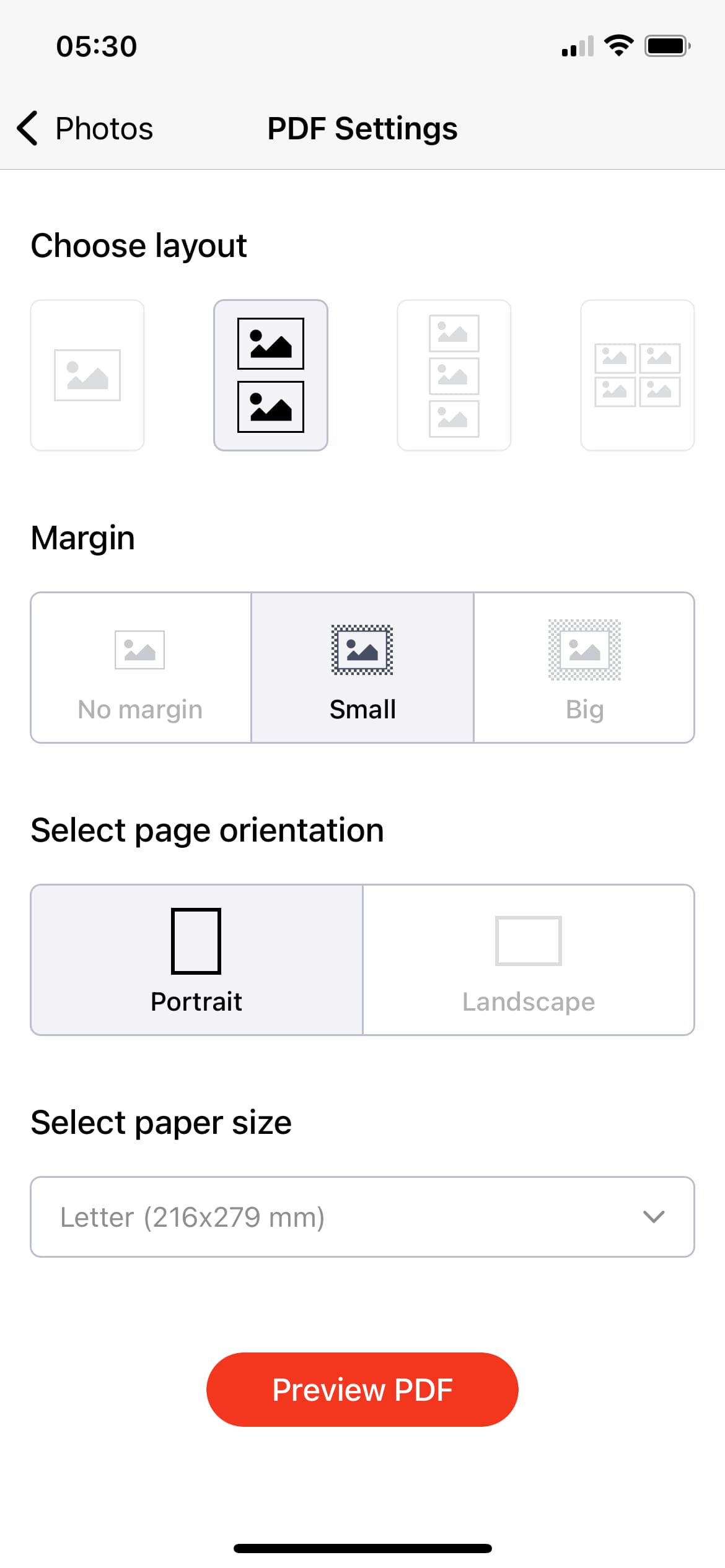
Tap on Preview PDF to get a preview of what your file will look like.
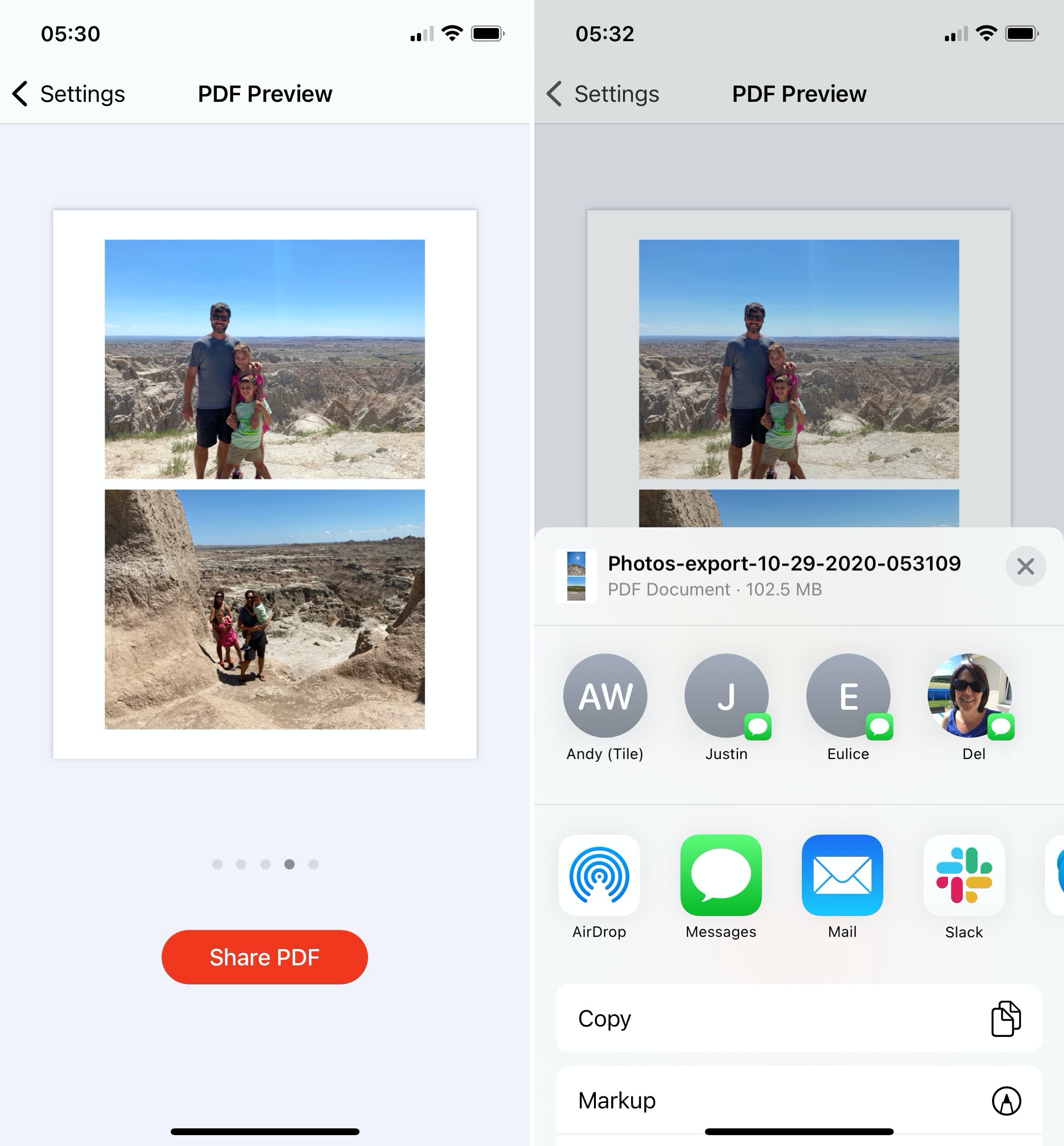
4) Tap Share PDF to share your PDF via any app available on your iPhone, or simply to print the PDF.
The fast way: use the Apple Books app
The beauty of the Photos to PDF app is that it offers tons of flexibility, but if you don't need any kind of customization in your PDF file, you can simply follow this tip to save photos as PDF, no app third-party required. However, you will still need the Apple Books app, which comes pre-installed on all iOS devices. If you deleted it, you can download it again for free from the App Store.
This method is fast but it doesn't offer any kind of customization. It will turn each selected photo into a single page inside a PDF file.
1) Open the Photos app and select one or multiple photos you want to turn into a PDF.
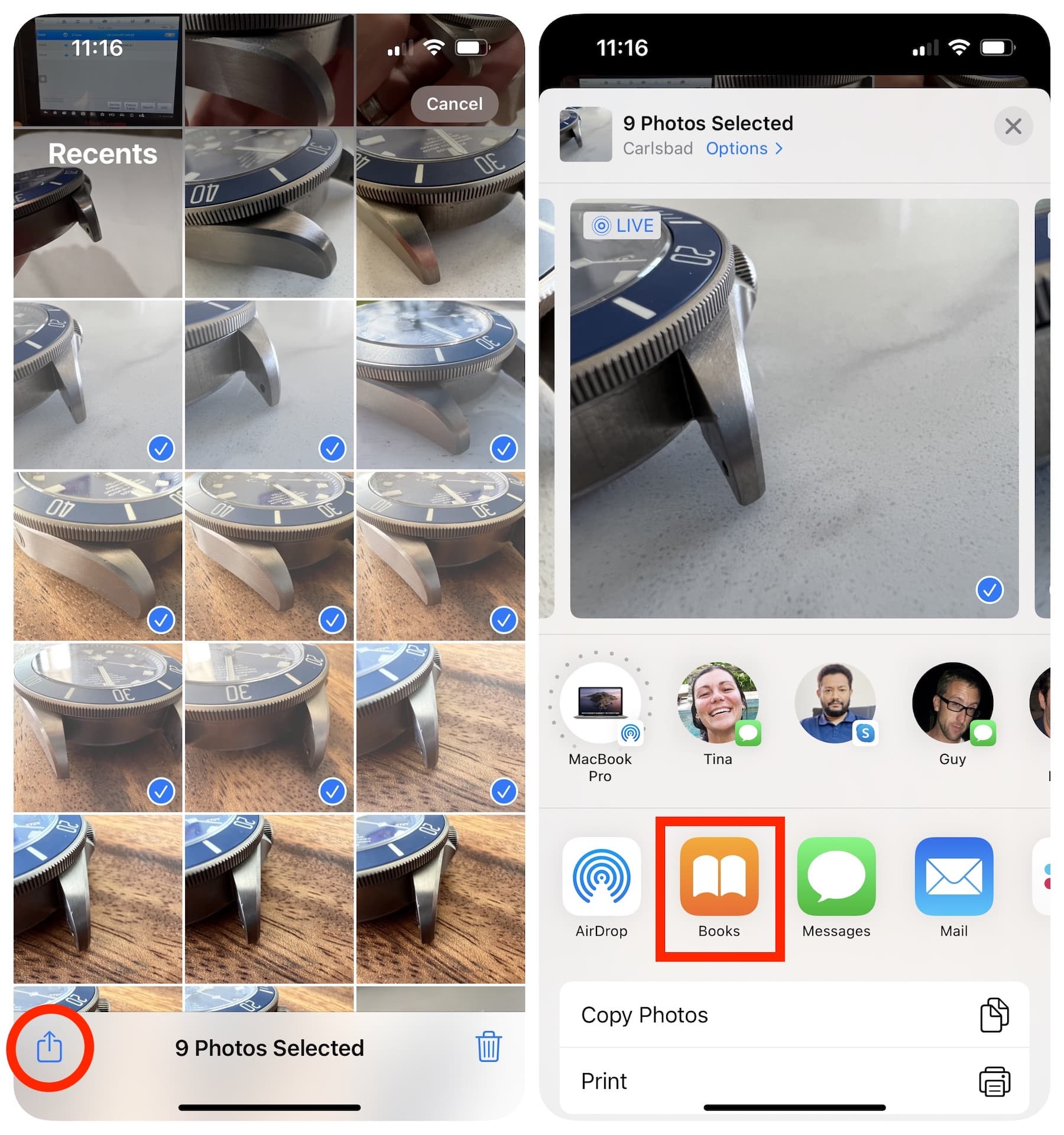
2) Tap the Share icon at the bottom of the screen, then select the Books app from the sharing options. You will be automatically taken to the Apple Books app where you should see your newly created PDF file containing all the photos you had selected.
3) Tap on the file to open it, or tap on the ellipsis icon below the file, and select Share PDF to share it.
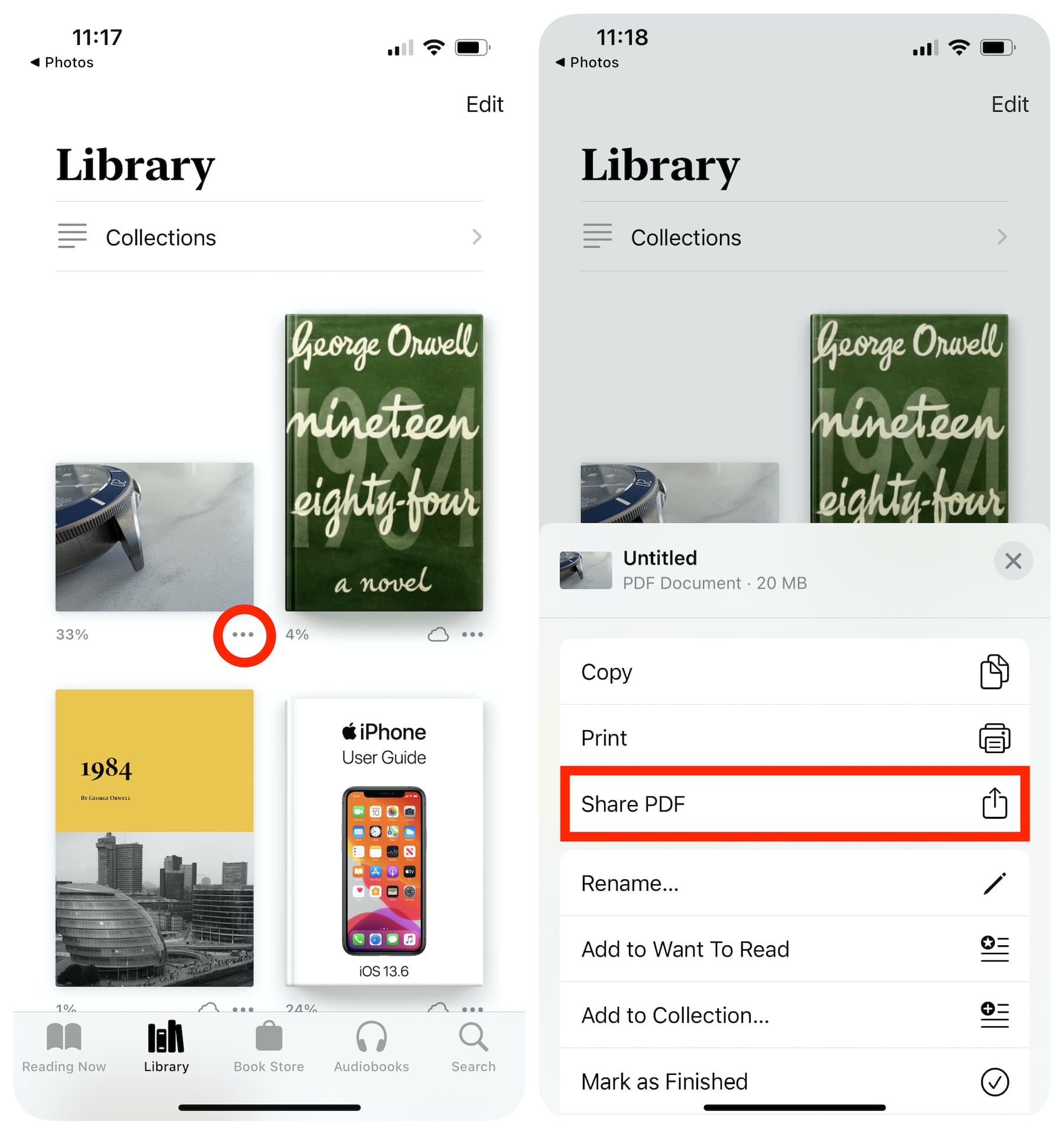
4) From there, you can share the file with any you want.
The secret way: use the Print trick
Just like the Apple Books method above, this one will create one page per photo. It also doesn't offer any kind of customization options. While not necessarily cumbersome, it's definitely not as straightforward as using the Apple Books method.
1) Launch thePhotos app on your iOS device.
2) Tap Select in the upper-right corner, then tap to select the images that you'd like to use for your PDF document.
Pro tip: To select multiple photos quickly, hit the Select button and now tap and drag from one image through the range of images that you wish to select.
3) Tap the Share button.
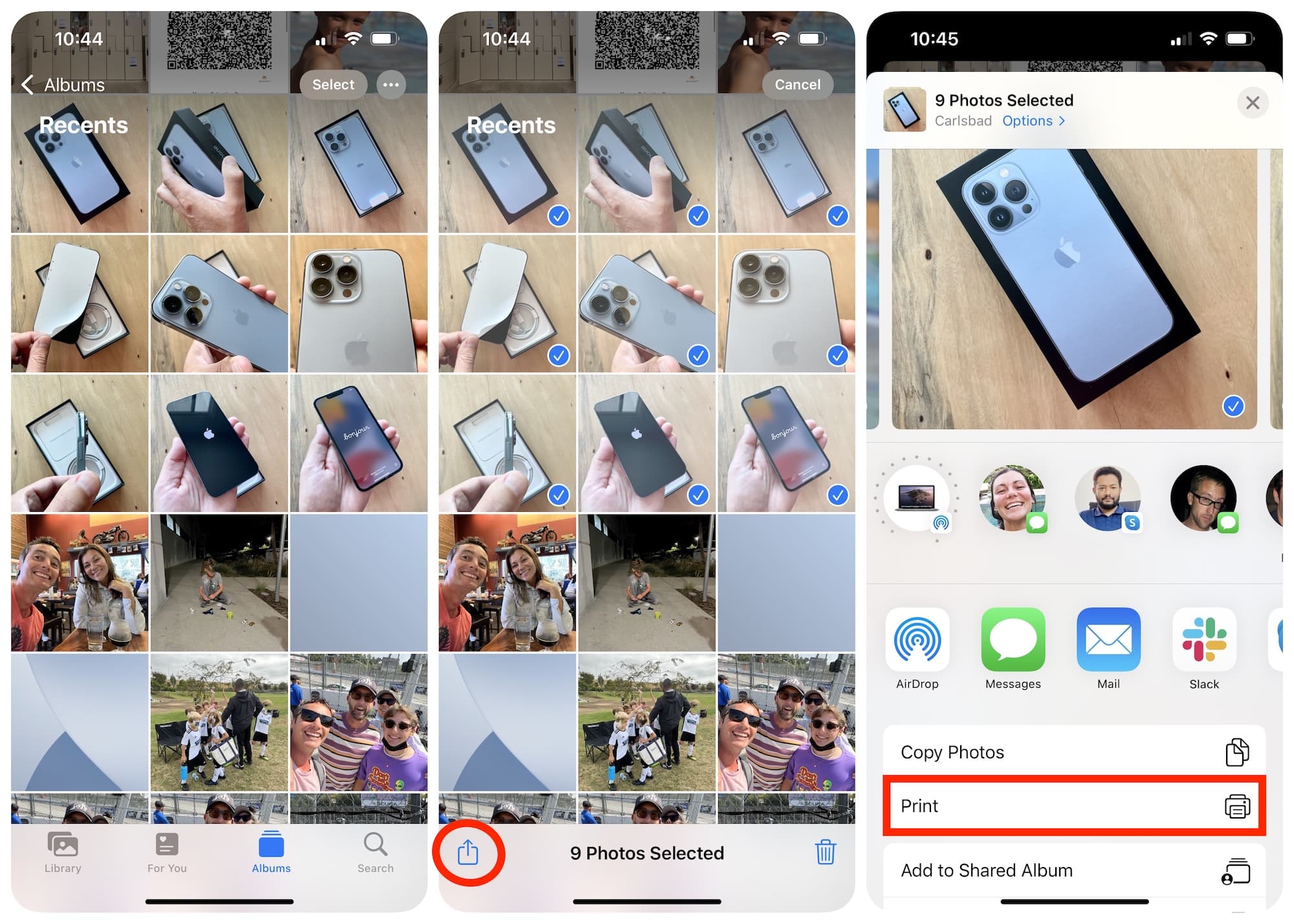
4) Choose the Print option from the Share menu. Note that you do not need a printer for this method to work!
5) You'll be taken to the Print Options screen that will display preview thumbnails at the bottom of the screen.
6) Pinch and zoom in on the preview thumbnail to turn everything into a PDF.
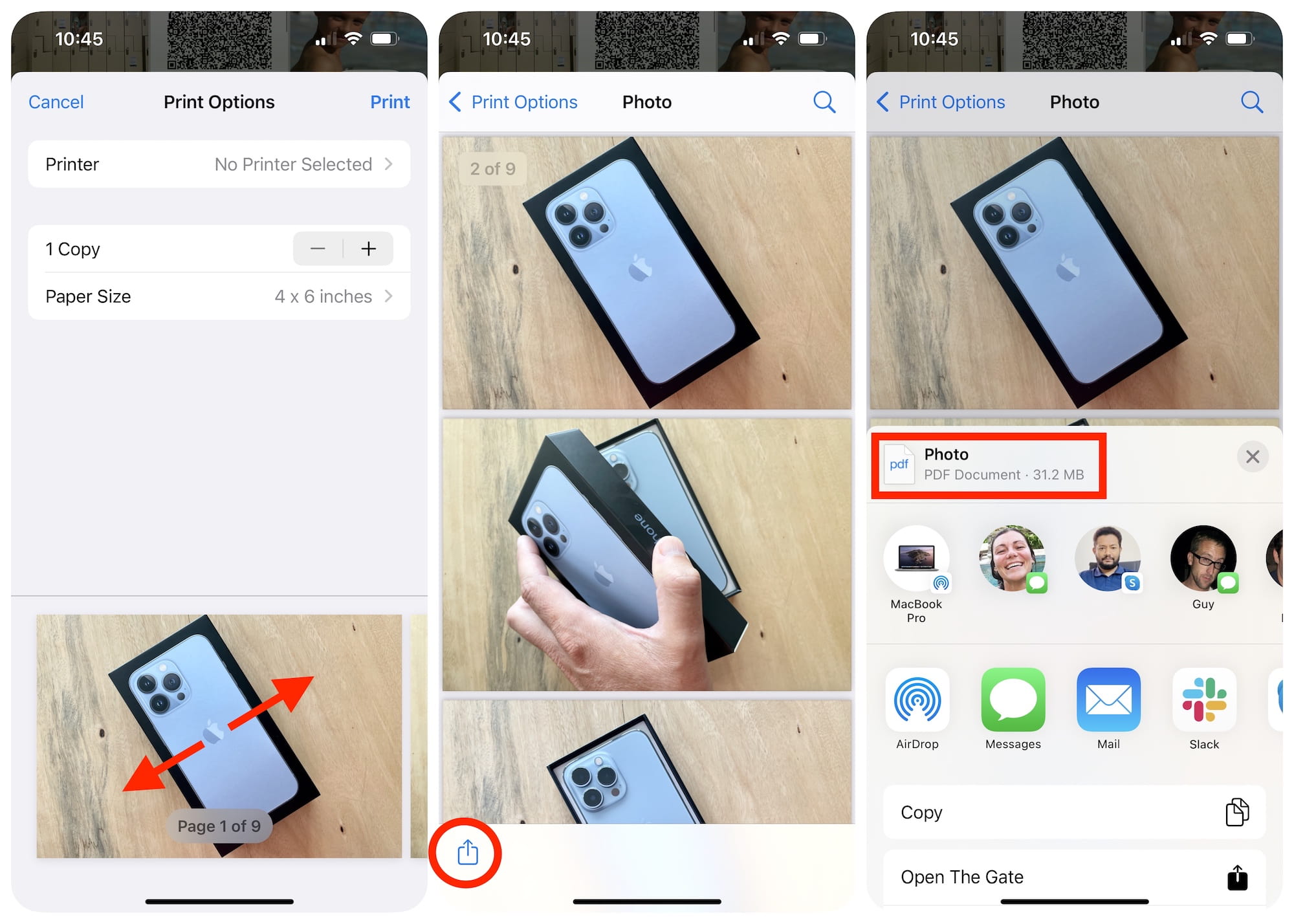
7) On the PDF preview screen, swipe the page thumbnails to check that everything looks good. If so, tap the Share icon and choose how you'd like to share your newly created PDF file.
You can choose to attach the PDF to an email message, add it to the Notes app (if you use Notes as a file manager of sorts), import the document into iBooks (for those who use iBooks to import and manage their PDFs), save it in your iCloud Drive, copy the PDF to the system clipboard and more.
The Files app way
All the methods described above work great if your photos are in the Photos app. But if your photos are in the Files app, then you can follow these steps to save your images as PDF directly from there. And if you use an online cloud storage service such as Google Drive, Dropbox, etc, you can also take advantage of this method.
1) Open the Files app and locate the photos you want to merge into a single PDF file.
2) Tap the ellipsis icon in the upper right corner, then select Select.
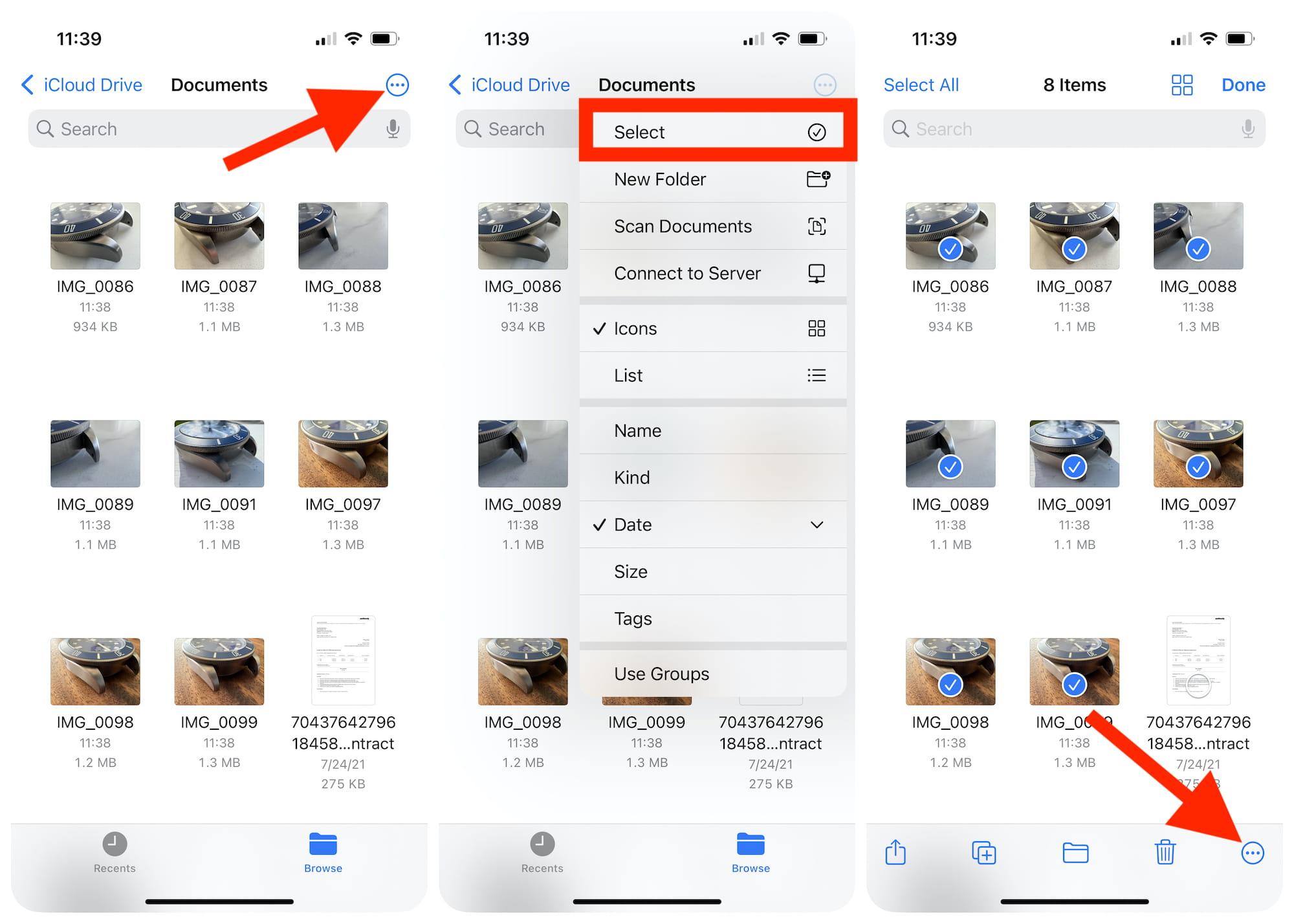
3) Select the photos you want to save as PDF, then tap on the ellipsis icon at the bottom right corner. Choose Create PDF. The file will be automatically created inside your folder.
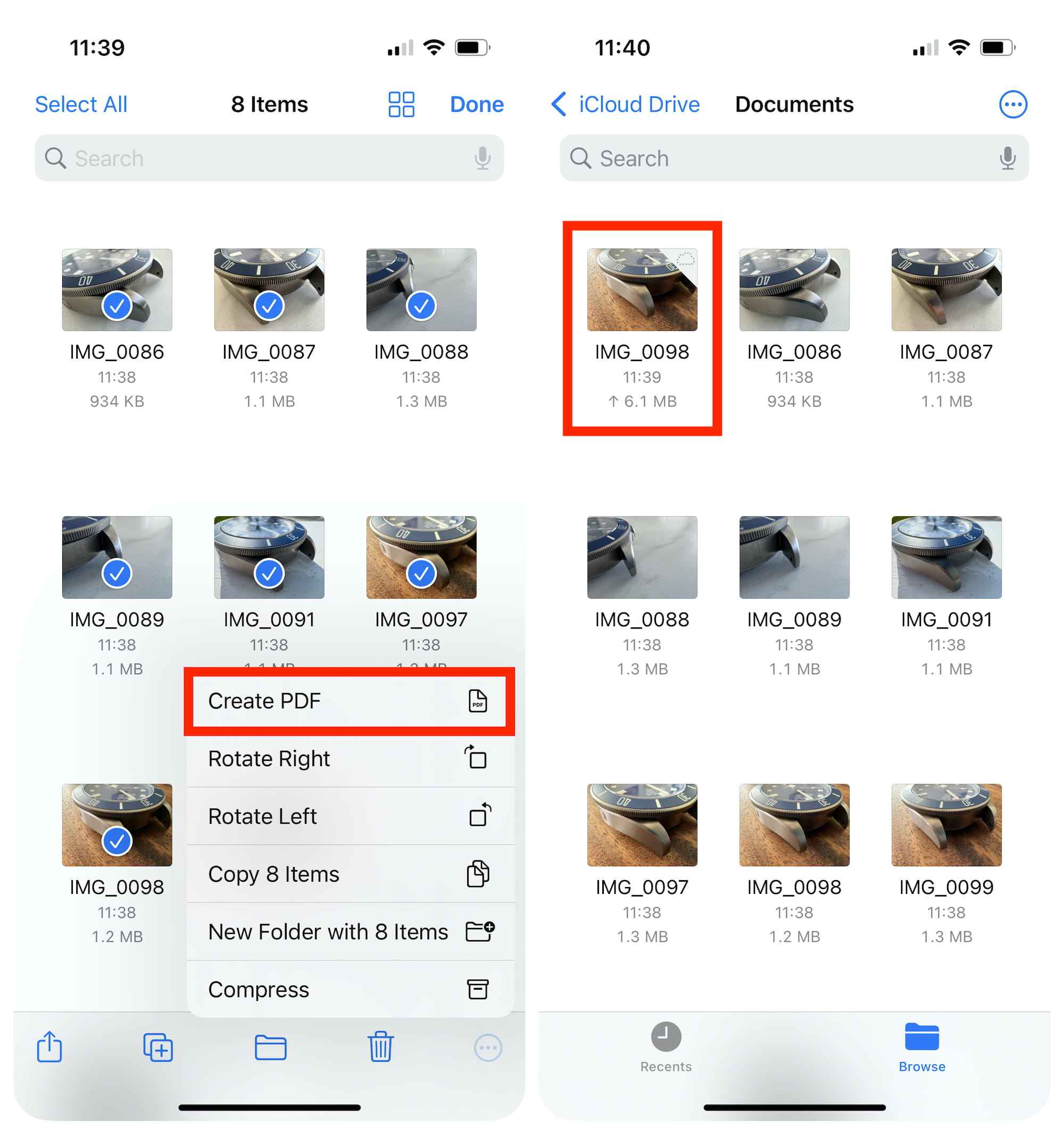
4) You can tap on the file to open it, and you may tap on the Share icon to share that document, or keep it in your online storage space for keepsake.
Conclusion
Unfortunately, iOS lacks richer PDF creation options so you won't be able to choose a page format, adjust image compression or password-protect the document, unless you go with the first method we detailed. Yes, it requires the use of a third-party app, but it can be done for free and gives you all the flexibility other methods don't.
To make changes to your newly created PDF, use Apple's Preview app on macOS or the annotation tool of your iPhone or iPad. If you're looking for something more capable to handle your PDF files, we recommend Readdle's excellent PDF Expert, which lets you edit your PDFs, add text and annotations, touch up images and perform other edits right on your iPhone, iPad, or Mac.
Other great PDF tips:
- How to turn almost anything into PDF on your Mac
- How to turn webpages into PDFs on iPhone and iPad
Any questions?
If you have any questions, post a comment below and we'll do our best to answer them. If it's not too much trouble, could you please share this article on social media and pass it along to the friends and family you support.
How To Turn Images On Iphone
Source: https://www.idownloadblog.com/2017/05/12/how-to-save-photos-pdf-iphone-ipad/
Posted by: tayloraboold.blogspot.com

0 Response to "How To Turn Images On Iphone"
Post a Comment