How To Delete Apps On The Iphone 11

iOS 11 is out and needless to say, it made a bang with the features that it offers. Unlike the previous versions, iOS 11 allows users to hide even the built-in apps that come as a luggage with it. Additional permissions for customising the Home Screen by deleting and removing unnecessary Apps is one of the best features of devices running on iOS 11. Now iPhone users can play around by customizing the Home Screen to show only the apps they like to see. If you are an iOS 11 user, you would probably like to know how to delete apps on iPhone. Knowing how to delete apps on iPhone will go a long way in helping users to save and release memory when needed.
Keep on reading to find out how you can permanently delete apps on iPhone.
- Part 1: How to delete Apps on iPhone from Home Screen
- Part 2: How to delete Apps on iPhone from Settings?
- Part 3: How to delete preinstalled Apps on iOS 11?
- Part 4: Other Tips to Delete Apps on iPhone
Part 1: How to delete Apps on iPhone from Home Screen
Most people like the way the Home Screen of Apple iPhone looks. However, it may not be liked every iPhone user and as a result, some may feel the need to customize and play around with the look of their iPhone Home Screen. In some other cases, it may be that you no longer want an App to be on your Home Screen. In such a situation, the best solution is to learn how to permanently delete apps from iPhone and delete it altogether. To help you with that here is how to delete apps on iPhone.
The steps to be followed to delete Apps on your Home Screen are described below.
Step 1: find the app to be deleted
In the Home Screen, navigate right or left to find the icon of the application that you wish to delete.
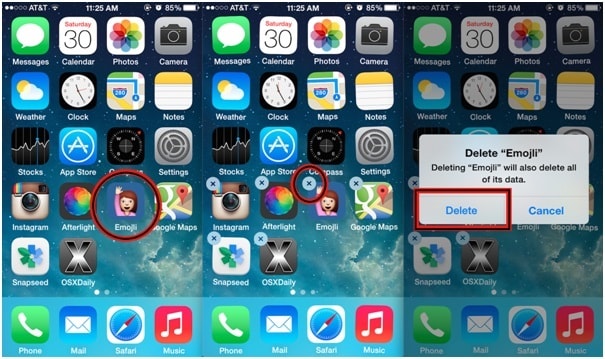
Step 2: Hold the App icon
Now, slowly tap the icon of the App under consideration and hold it for a few seconds or until the icon slightly wiggles. A small "X" surrounded by a bubble will appear on the top left corner of some of the apps.
Step 3: Select the "X" bubble
Now tap on the "X" corresponding to the app that you wish to delete.
Step 4: Delete the App
A pop-up will appear asking for your confirmation. Confirm the deletion by tapping on "Delete". To delete more applications follow the same procedure. Once it is done, press the Home button to save the changes.
Easy, isn't it?
Part 2: How to delete Apps on iPhone from Settings?
The method described in Part 1 is not the only method that can be used to delete applications running on your iPhone. In fact, there are a lot of methods to delete built-in as well as third-party applications installed on your iOS device. If you have been struggling to find the solution to the question how do I permanently delete apps from my iPhone, here is the answer for the same question.
In this part, the method of deleting applications using the Settings App on an iPhone has been outlined.
Step 1: Open the Settings app
Launch the "Settings" app on the iOS device in which you wish to delete applications. The Settings is a gear icon on a grey background and can be found in the Home Screen of your device.
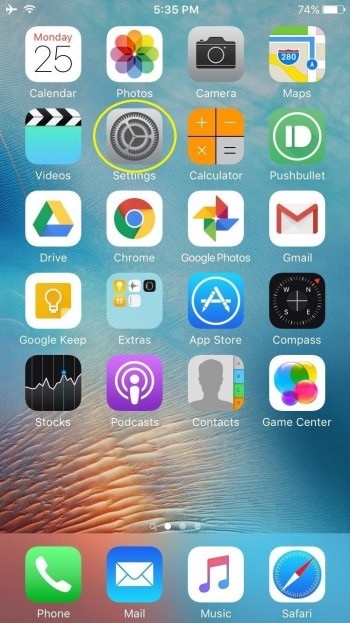
Step 2: select "General" option
Now, scroll down and tap on the "General" option.
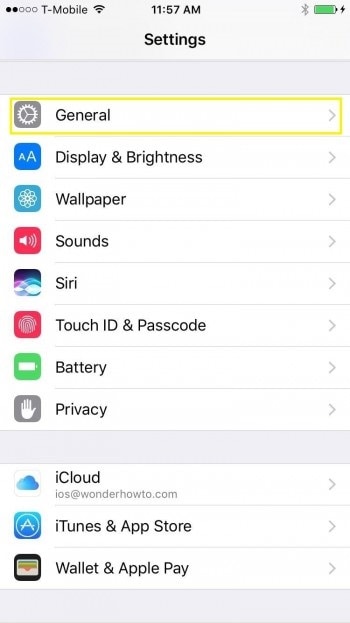
Step 3: tap on "Storage & iCloud Usage"
Navigate to find the option "Storage & iCloud" in the Usage section of the General folder.
Step 4: select "Manage Storage"
Now, you will be able to find some options under the "Storage" header. Tap on "Manage Storage" option in it.
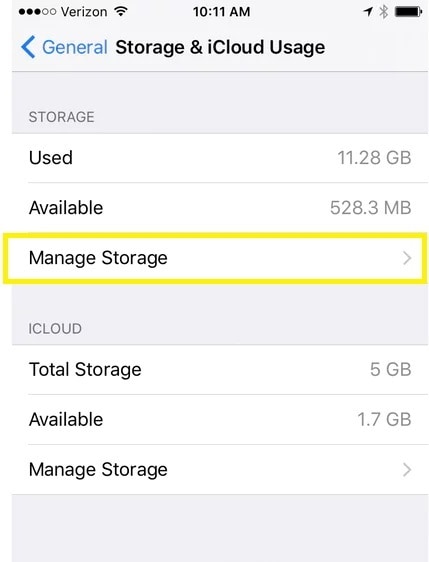
This will show the list of all apps running on your device along with the memory space taken up.
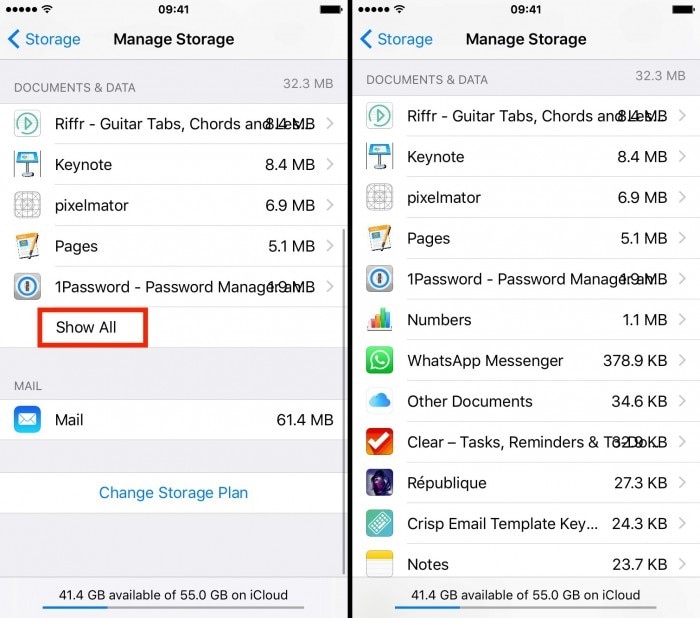
Step 5: Delete and reinstall the necessary app
Tap on the app that you wish to delete from your device. Now tap on "edit" in the top right of the screen. In the next screen tap on "Delete All" to finish the process.
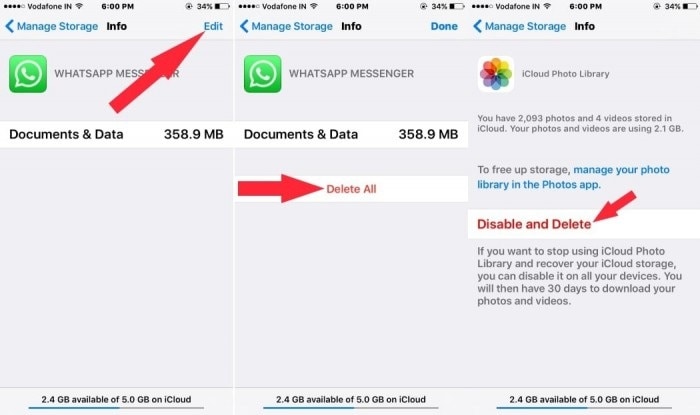
Part 3: How to delete preinstalled Apps on iOS 11?
Previously, iPhone users using devices running on older versions, that is, before iOS 11, were stuck with Apps that came preloaded. Such apps could not be deleted from the device, let alone clean up some memory storage space. However, with the recent launch of iOS 11, users are allowed to delete built-in Apps although, still not all the Apps can be removed. However, apps like calculator, calendar, compass, FaceTime, iBooks, Music etc can be removed. To be precise, twenty-three preinstalled Apps can be removed from the iPhone. Let us now get to know, how do I permanently delete apps from my iPhone.
Step 1: find the app to be deleted
In the Home Screen, navigate right or left to find the icon of the application that you wish to delete.
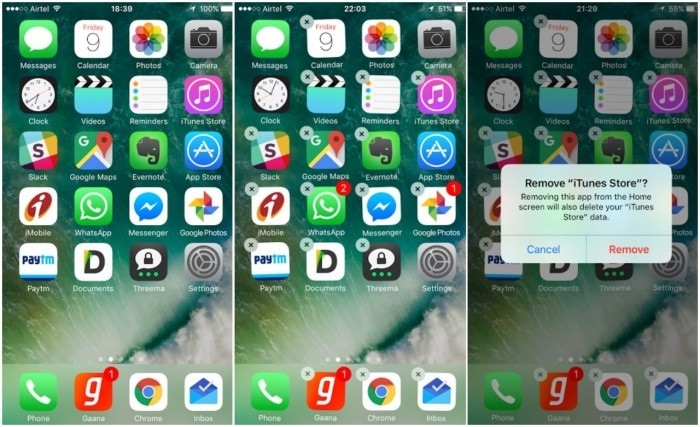
Step 2: Hold the App icon
Now, tap and hold the app icon for around two seconds or until the icon slightly wiggles. A small "X" surrounded by a bubble will appear on the top left corner of some of the apps.
Step 3: Select the "X" bubble
Tap on the "X" corresponding to the app that you wish to delete.
Step 4: Delete the App
The deletion by tapping on "Delete" or "Remove" (whichever appears). To delete more applications follow the same procedure. Once it is done, press the Home button to save the changes.
Note: It should be noted that while some apps can be 'deleted' others can only be 'removed'. In both the cases, some amount of memory will be released as details associated with the deleted app will be lost.
Part 4: Other Tips
In the three parts described above, you would have found the answer to the question, how do I permanently delete apps from my iPhone.
Now, here are some additional tips that we have listed below for you to help delete unwanted apps.
- If you are unable to delete Apps because the X badge does not appear over the App to be deleted, it is possible that you have not enabled "Delete apps". To overcome that, head over to "Settings">"Restrictions" and then toggle the slide bar of "Deleting Apps" to On position.
- Pressing and holding the icons too hard for a long time will merely popup widgets and additional options for the app. This is because iOS has 3D Touch feature which gets activated by long, hard press. So be gentle with your touch and hold the icon only till it jiggles.
- Don't worry about deleting third-party apps that you have purchased. While deleting it will save you space, it can be downloaded again without any cost.
- If you deleted a built-in app unknowingly and want it back, you can always restore it back by searching for it in the App Store with its exact name and then downloading it.
These are some of the methods which can help us with how to delete Apps on iPhone permanently and otherwise. All the methods described above are of the same difficulty level and are quite easy. Also, the methods described above do not need any other equipment or software other than your device. However, deletion of built-in apps cannot be said to be permanent as Apple does not allow you delete some Apps permanently and they can be enabled again.
Other Popular Articles From Wondershare
How To Delete Apps On The Iphone 11
Source: https://drfone.wondershare.com/erase-iphone/delete-apps-on-iphone.html
Posted by: tayloraboold.blogspot.com

0 Response to "How To Delete Apps On The Iphone 11"
Post a Comment